こんにちは。とみなすです。
先日、4年ほど愛用していたmacbook proが、真っ暗で何も映らなくなりました。。
使っているパソコンが突然、真っ暗になったのでそれはもう大慌て…(TT)
幸いにもモニターを持っていたので、この記事も、「macbookは真っ暗」という謎の状態で更新できています。(笑)
今回は、どのようにして対応を試みたかのログを残しますので、まだパソコン壊れたことないよ〜と言う方の予備知識にでもなれば幸いです。
それではいってみましょう〜
【結論】macbookが真っ暗!迷わずAppleに相談

ネットには、色々な解決方法が記載されていますが、もうね、、Appleのカスタマーサポートは質が高いので、迷わず相談するのが早いです。(笑)
「放っておいたら、復活するだろう」
と、放置していても、真っ暗になった原因によっては、いつまで経っても解決しません(TT)
Appleへの問い合わせ自体は無料で行えますし、何より、早いです。
結果的に、「これならネットの情報と同じ」ということはあるかもしれませんが、やみくもに対処すると、パソコンの部品やソフトウェアを破壊してしまうリスクもあります。
そうなった場合の修理代も、、元々の修理代より高額になってしまう可能性があるので、困ったらすぐAppleに問い合わせるのが無難です。
Appleから案内を受けた対応内容

それでもまずは自分で対処したい!という方や、電話が使えない状態の方は、以下にAppleに問い合わせた際の内容をシェアしますので、試してみてください👀💡
セーフモードでの起動
セーフモードとは、最低限の機能だけを使ってパソコンを起動するモードのことを言い、通常の起動より少々時間がかかりますが、Macのトラブルシューティングでよく使われる方法です。
セーフモードでの起動の仕方は、お使いのMacが、Appleシリコンなのか、Intelプロセッサなのかによって異なります。
Appleシリコンは、M1チップなどのAppleが開発したチップで、2020年後期に販売された一部のモデルはAppleシリコンが使われています。
2021年10月時点では下記が該当します。
・iMac(24-inch , M1, 2021)
・MacBook Pro(13-inch, M1, 2020)
・MacBook Air(M1, 2020)
・Mac mini(M1, 2020)
>>セーフモードでの起動方法(Appleのサイトに飛びます)

これで起動できたら、セーフッ!!
(セーフモードだけにね。。)
私の場合は、このセーフモードでも起動出来ず、、
直接やりとりするため、電話での相談に切り替えました。
(10秒ほどですぐに繋がった・・・)
SMCコントローラのリセット
※SMCコントローラのリセットは、IntelプロセッサのMacのみが対象です。
SMCコントローラとは、システム管理コントローラのことを言い、これをリセットすることで、電源・バッテリー・ファンなどの問題を解決出来る場合があります。
SMCコントローラをリセットしても、記憶装置系のNVRAMやPRAMなどの内容には影響が無いのでご安心ください。
SMCコントローラのリセット手順は、Intelプロセッサの中でもさらにAppleT2セキュリティチップを搭載しているか否かによって異なります。
端末を確認後、手順を実施してみてください。
>>自分のMacはどっちなのかを確認する(Appleのサイトに飛びます)
>>SMCコントローラのリセット方法(Appleのサイトに飛びます)

手順で「shift」などのキーを使う場面があります。
左右どちらのshiftなのかまで書いてありますので、それに従ってくださいね〜
私の場合、この手順もだめでした。。
すると、カスタマーサポートの方に、「もしあればで構わないのですが、モニターとかってあります?」と。

モニターあります!!!!
そういえば、真っ暗になった時に、とりあえずmacbookと繋がっていた線を全部外したんだった・・・
果たして、モニターはどう関係するのでしょう?
モニターを接続してみる
macbookとモニターを接続すると・・・
モニター側にはmacbookの画面が表示されました・・・!
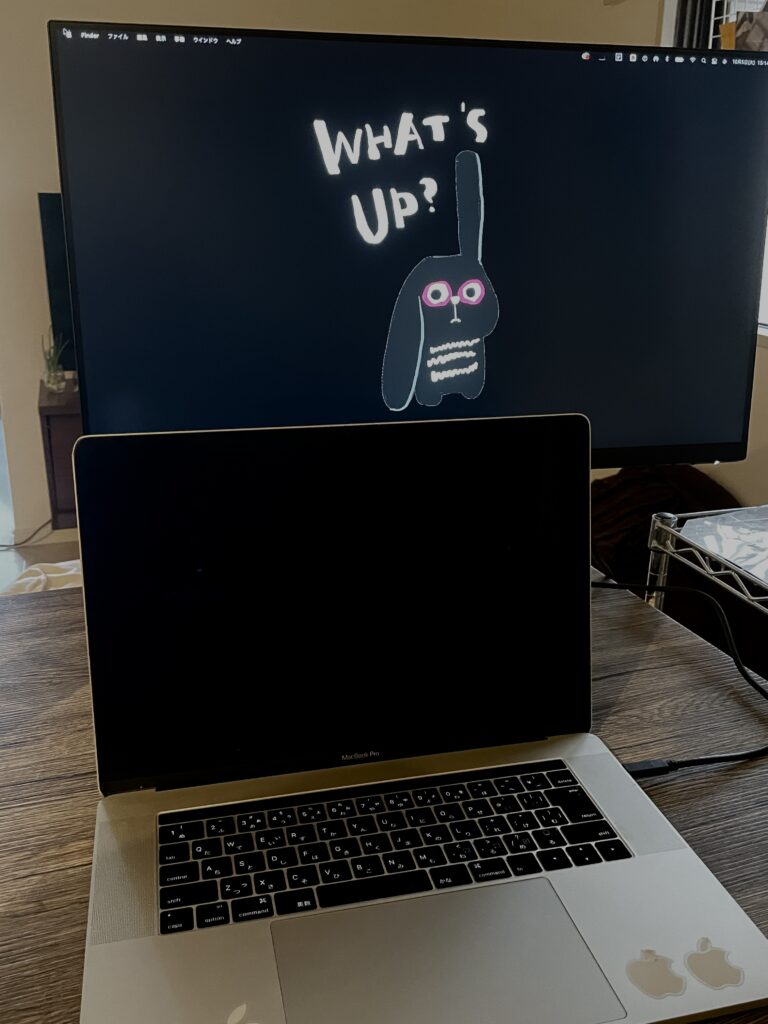
モニター側でカーソルを動かしたり、クリックしたり、音が流れたり・・・

これはなおったんじゃない?!
と思ったのも束の間。
カスタマーの方から、おそらくディスプレイが故障していると言われてしまいました。。
回路が焼き切れてしまっている可能性があるそうです。(トホホ)
言われてみれば、確かにあまりmacbookの熱を逃すような作業環境ではなく、時に「あつっ」となることもありました。。
これまでは大抵放置しておけば、熱が冷めるので問題なく使用できていたつもりですが、実際は悲鳴をあげていたのかもしれません。。
今回のケースだと、修理する場合、8万円弱かかると言われたため、、思い切って買い換えることにしました(TT)✨
新しいパソコンが届くまでは、入力をmacbook、出力はモニターという2台で1画面を使う謎プレイで乗り切ります。(笑)
もし、あなたのパソコンも同じ状況になった場合は、ディスプレイをミラーリングすることでモニターでの作業が出来ますヨ。
ミラーリングの仕方
①システム環境設定を選択
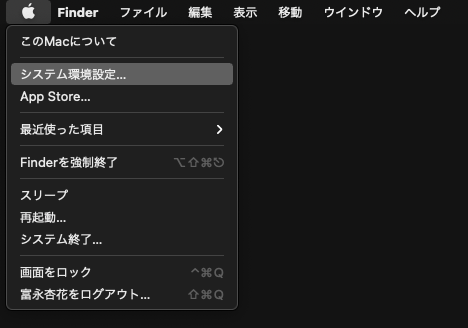
②左下のディスプレイを選択
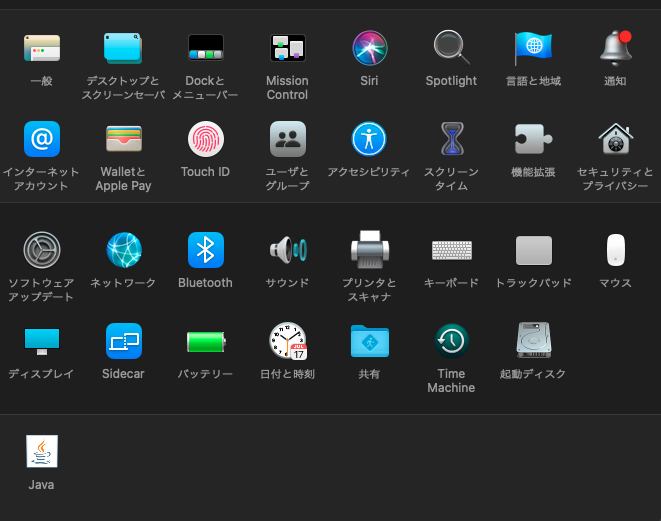
③配置を選択し、ディスプレイをミラーリング にチェックを入れる
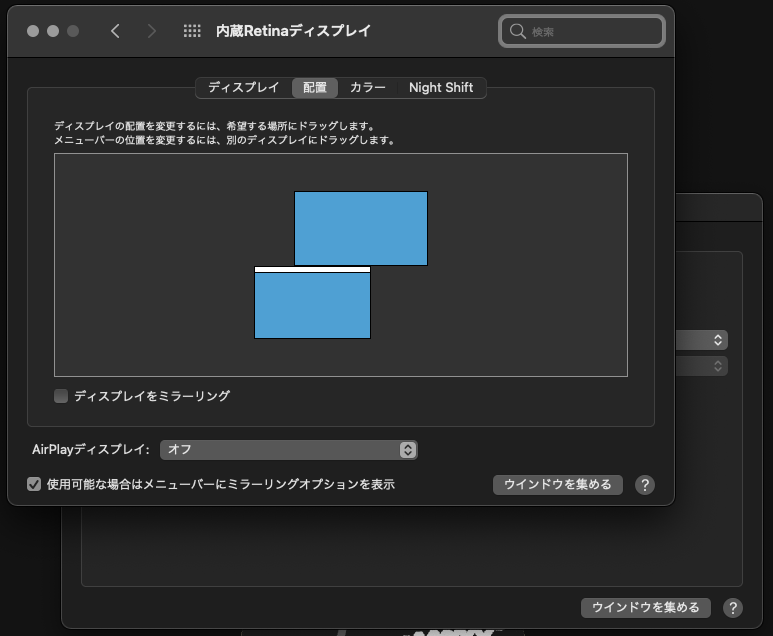
これで設定は完了です。
モニターやサブマシンの重要性を実感

もし、私がモニターを持っていなかったら、新しいパソコンを手に入れるまでの期間や、修理が終わるまで、仕事に支障をきたすところでした。
今回は、幸いにも1週間ほど前にモニターを入手していたため、乗り越えることが出来ました。
モニターやサブマシンの確保は大切ですね。。

パソコンじゃなくても、スマホやiPadなど、
どの端末でも仕事ができるという状況は最強ですね。
業務内容にもよりますが、、
これから独立しようと考えている方や、フリーランスで働きたい方は特に!
作業環境を整えるという意味でも、パソコンの他にモニターやサブマシンを用意しておくことをおすすめします。
会社員やチームで動いている場合は、在庫で対応できる場合もあったり、他の業務にまわしてもらえますが、、個人では、こういったトラブル時は弱いですね。。(笑)
※ちなみに、私が使っているモニターはこちらです。
USB type-c同士で接続できるため、type-cのポートしかないMacbook ProやMacbook Air 2020などで、有力候補になるかと💡

おしまい
ありきたりな言葉ですが、、備えあれば憂いなしだと身をもって思い知りました。
今回、Macbook自体も4年間ほど使用しており、ファンからも凄い音がすることもあったので、買い替えとして良いきっかけにはなったかもです。。
新しいパソコンが届いたら、レビューブログでも書こうかしら♪と、前向きに今日も生きれましたとさ。
それでは、おしまい〜



コメント